
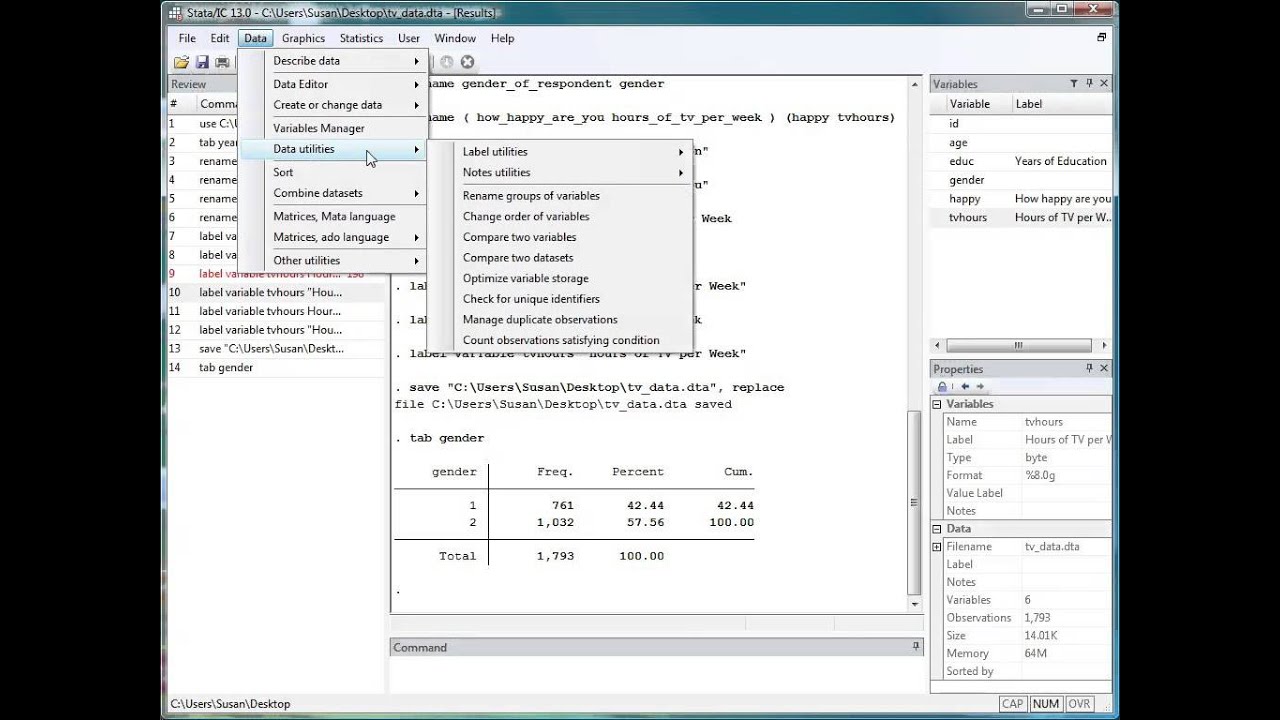
The X-axis labels display below the columns in the chart. Let's add a few customizations to get you familiar with the options and then you can explore the rest on your own. The following example shows customization for a column chart. Categorical axes show the category label for each data point, and will scroll if content doesn't fit within the plot area. Continuous axes can be linear or log scale, and show all the data without scrolling. If the primary axis data type is scalar, you can choose between continuous axis (the default for scalar types like numeric and datetime) or categorical. And for values, you can modify the display units, decimal places, and grid lines. For categories, you can modify the width, size, and padding of bars, columns, lines, and areas. You can add and modify the data labels and X-axis title. There are many features that are customizable for the X-axis. Power BI gives you almost limitless options for formatting your visualization. To set the Y-axis values, from the Fields pane, select Sales > Last Year Sales and Sales > This Year Sales > Value. To set the X-axis values, from the Fields pane, select Time > FiscalMonth. This adds an empty template to your report canvas.
RENAME X AXIS LABELS STATA PLUS
In Power BI Desktop, open the Retail Analysis sample.Īt the bottom, select the yellow plus icon to add a new page.įrom the Visualizations pane, select the stacked column chart icon. Prerequisitesīefore you can customize your visualization, you have to build it. ggplot(data = experiment, mapping = aes(x=date, y=car_count, fill=site)) +īy default ggplot2 creates a stacked bar plot where count observation will be stacked one over another.This video might use earlier versions of Power BI Desktop or the Power BI service. ggplot(data = experiment, mapping = aes(x = date, y = car_count, fill = site)) +Īnother way of avoiding the automatic counting part by using geom_col( ) function. If you have a categorical column where you want ggplot2 to count the repeated (unique) labels and plot it as bar then you should avoid the stat = “identity” part. As we want to plot the bar height same as supplied data thus added an argument stat = “identity”. Here we need to plot bars so I called the geom_bar( ) function. The next part is the geometric feature with which we want to present the data. To plot using ggplot2 I have called the ggplot( ) function and pass the data argument (experiment), then in the aesthetic part supplied the x-axis feature/variable “x = date” and y-axis feature/variable “y = car_count” and also provided the “site” as colour fill argument.

In ggplot the plotting comprised of data, aesthetics (data attributes) and geometric (point, line, bar etc.). The ggplot2 package is very simple but powerful. Hence, here we pick up the ggplot2 library for making a bar plot. To present count data comparison, bar plot would be a best suited graphical representation. So here, you can see the data frame “experiment” based on the observations. To gather more data we made another observation on 14th January. So, we selected two road location site 1 and site 2 and standing in front of the road on January 7th we started counting cars passing through for one hour (9 am to 10 am). Assume, we are researchers and for fun, we want to know how many cars are passing through the arterial road in-front of our house. In this article, we are going to leverage the potential of ggplot2 for making bar plots.īefore starting with ggplot2, we need to have some data first. R statistical programming language has one beautiful library called ggplot2 which is developed based on the concept of the grammar of graphics. Styling bar plot (making it publication-ready).The height of the bar represents its numeric value. Each label of the category variable is represented as a bar.
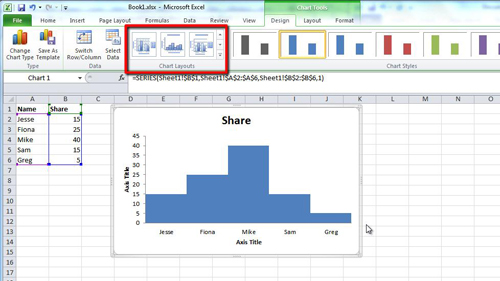
It shows the relationship between a numeric and a categorical variable. A bar plot (or bar chart) is one of the most common types of graphics used in research or presentation.


 0 kommentar(er)
0 kommentar(er)
